WhatsApp Web on Desktop Download: WhatsApp on Web allows you to use this popular messaging service on your computer, laptop, desktop or PC. The WhatsApp Web login allows you to read, send and receive messages directly from your desktop or laptop. WhatsApp web scanner is the best tool and using QR Code to use WhatsApp Web on your computer. This app is compatible with all popular browsers like Google Chrome, Firefox, Opera, IE and Safari. You do not need to install WhatsApp Web on browsers.
In this post, you’ll learn how to use WhatsApp on laptop without phone. Whether you’re using WhatsApp on phone or web, all stay the same. In WhatsApp on Web also, you’ll get double ticks (message delivery) and it will turn into blue color (when the recipient reads your message). WhatsApp Web syncs all your data like contacts and messages from your Android or iPhone, so you don’t need to juggle between your devices. WhatsApp Web login 2024 with QR code is the easy way to accomplish this task very easily.
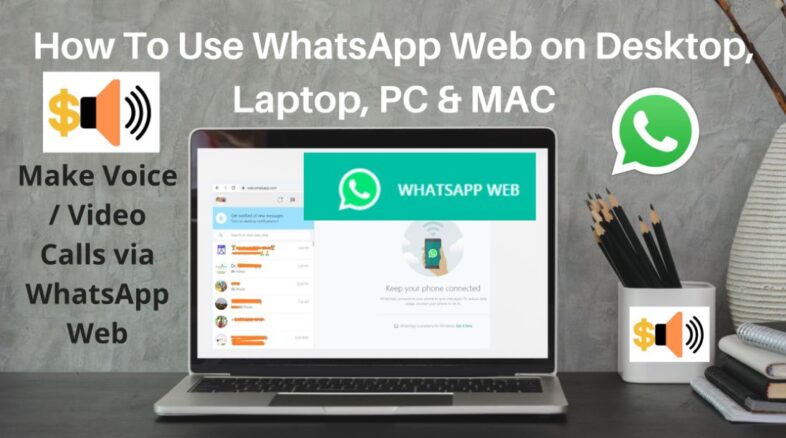
What is WhatsApp on Web?
As we said above, WhatsApp Web is an extension which helps you access WhatsApp web app on your desktop or laptop. As WhatsApp web app is a web client, hence it needs a web browser to login. You must need a WhatsApp web link and QR code for WhatsApp on Web login.
Once you’ve logged in on WhatsApp on the browser, you’re free to use all WhatsApp features from the computer directly. Using WhatsApp Web, you can share images, videos and files. Also, WhatsApp web app helps you to view your friend’s stories, start a new chat, search features within chats and also you can change your WhatsApp profile picture from your computer.
When you use WhatsApp on a computer, you’ll really feel extremely handy than using it on a Smartphone. As long as your computer and mobile phone have stable internet connection, your WhatsApp web on your desktop will work greatly on any browsers in your PC.
WhatsApp Web for Android & iPhone (Sync With Computer)
The best part of WhatsApp web desktop is, all chat and messages will be easily and safely synced to your Android and iPhone. So, you can easily pick up and continue from where you left your system.
This web application is the best fit with WhatsApp web for Android and iPhone. WhatsApp on the browser is easily sync with all mobile versions, so many people use web WhatsApp web on their computer.
Why is the Web for WhatsApp Trending?
As you can use all WhatsApp features which are you using on your Smartphone can be used in the WhatsApp Web App, so the use of “Web WhatsApp” is increasing.
Even though, you can easily trace and track all your WhatsApp Web logins and WhatsApp Web logouts from the Web WhatsApp Web App. I’m sure, now you’re very much interested to know how to use WhatsApp on laptop and PC by following an easy step-by-step process.
How to Use WhatsApp Web on Desktop?
If you want to use WhatsApp Web on a laptop or PC, you need to open a web browser on your computer.
Type “web.whatsapp.com” in your browser.
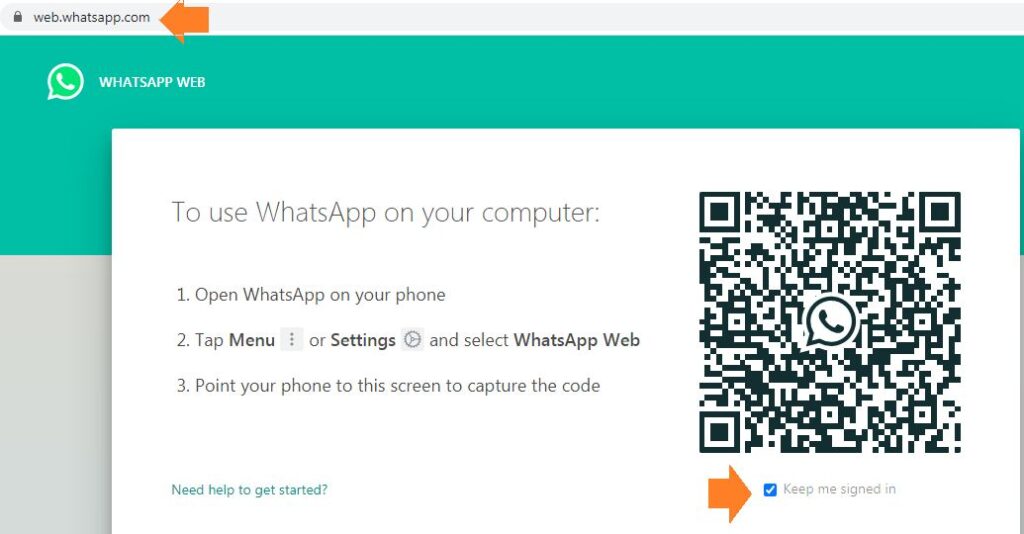
Now, “QR Code” will pop-up and you need to Scan QR code using your mobile phone.
How to do WhatsApp Web QR Code Scan?
- To scan WhatsApp web QR Code from your mobile phone -> Tab on three dots at the top right corner on the WhatsApp app on your mobile.
- Now select “WhatsApp Web” and focus your Smartphone at the “QR code”.

- Select the “Keep me signed-in” box if you want to keep your PC remember your WhatsApp Web login details.
- Alright, you’re done. Once you’ve connected, your Smartphone will show you through notification that you’re logged in WhatsApp Web Client.
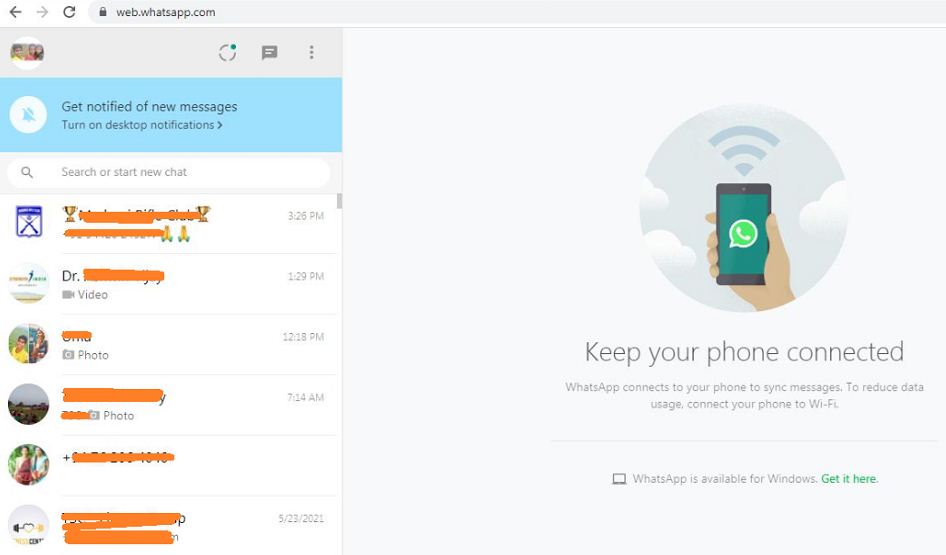
PS: Remember, if you want to use WhatsApp Web to work well, ensure that your computer and Smartphone have an active internet connection.
How Do I Use WhatsApp Web on Your Computer?
Below are the two ways to use WhatsApp on your computer.
WhatsApp Web:
It’s a browser-based application on WhatsApp. You can WhatsApp web on Chrome, Firefox, Opera and all other browsers.
WhatsApp Desktop:
It’s an app that you can download to your computer or laptop. This download will help you to reduce opening the browser every time you use WhatsApp web app.
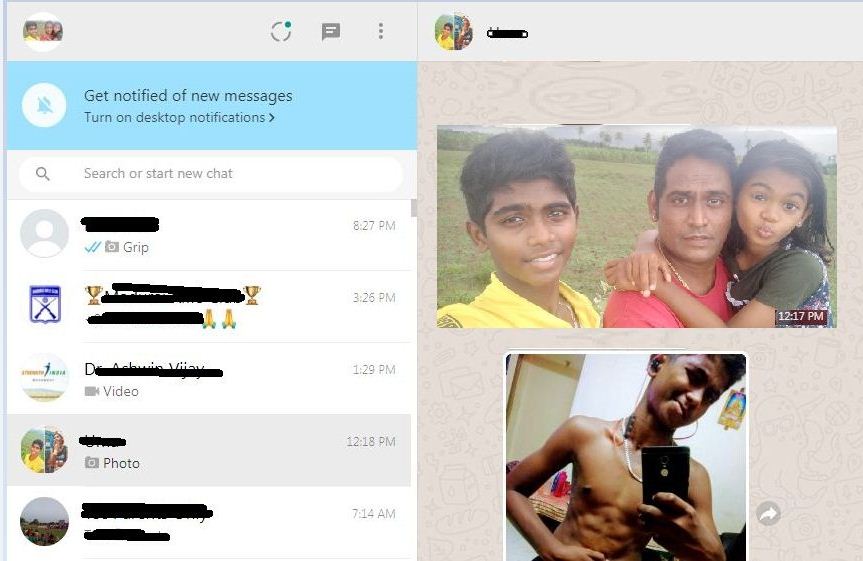
Advantages of WhatsApp Web:
- Sending messages and attachments via WhatsApp on Web client is much easier than WhatsApp on mobile.
- You may just drag and drop the image or file in the chat box on your web client to send across easily to an individual or a group.
- You can more easily view the large files on the computer than the mobile phone.
- The transfer process in WhatsApp web client is great.
- Images will not be downloaded automatically to your computer when you view it.
- You can avoid downloading your confidential files when you browse WhatsApp Web on a private computer.
- Status updates, profile pictures and using long formal messages can be easily used in the web-client and it’s not possible in the mobile app.
- Send and receive messages are synced in real-time on your web-client and mobile WhatsApp app. Hence, you can easily view all information on both WhatsApp running platforms.
- The receiver never knows that you’re using WhatsApp on mobile or web version. Also you can access your WhatsApp account on both devices.
How to make video call on WhatsApp Web?
WhatsApp Web launches voice and video calling features to use on desktop and laptop.
WhatsApp Desktop calling is supported on Windows 10 64-bit version 1903 or newer versions & Mac OS 10.13 and newer versions. However, there is no one or no provision to make voice and video calls on WhatsApp desktop.
As of now, you can send and receive files, images, videos, check and change WhatsApp statuses, archive and block chats by using this tool. However, the reports say that WhatsApp organization is preparing to add WhatsApp call feature to the Web-client as well.
However, for the time being, you can use WhatsApp desktop app to make video calls and voice calls using a laptop. Both apps Windows and Mac are available to download and work the same as in WhatsApp Web.
Bluestacks App To Make WhatsApp Voice/Video Call
There are popular Android emulators like “Bluestacks App” to make WhatsApp Video / Voice calls from laptop. Bluestacks is the most popular Android emulator for computers and laptops.
You can download Bluestacks Emulator and install it on your desktop. Once installation is over, open WhatsApp and registers it using your phone number.
Now, you’re ready to make WhatsApp Video / Voice calls using your desktop.
PS: You’ll log out from your Mobile’s WhatsApp app as soon as you log in to the WhatsApp on Bluestacks for Desktop.
How to logout from WhatsApp Web?
Go to the 3 vertical dots on the right top corner of the WhatsApp web client.
Now you’ll see the “Logout” option in the menu.
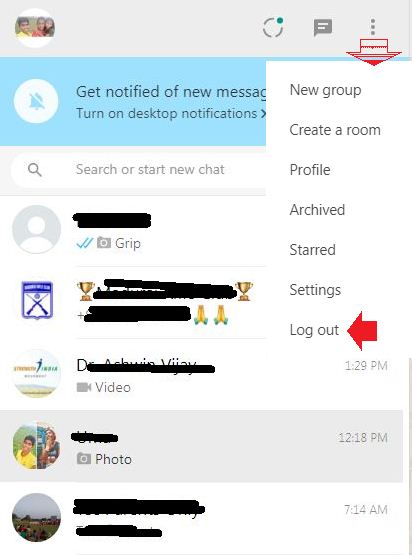
How to logout WhatsApp Client via Smartphone?
Tab on three dots in the right corner of WhatsApp mobile app.
Choose WhatsApp Web
Click on “Logout from all devices“.
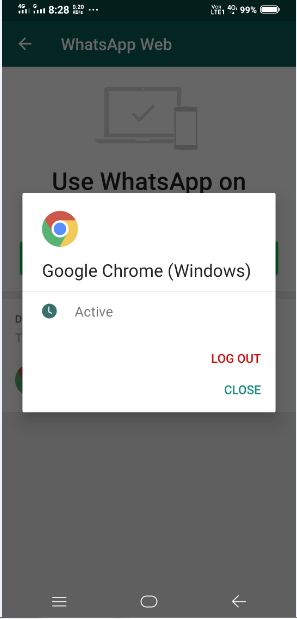
How to Track WhatsApp Web Logins and Logouts from Mobile Phone?
- Open WhatsApp from your mobile phone.
- Click on the three dots vertical menu in the right top corner.
- You’ll see the list of devices you connected.
- You can logout from all these devices by clicking on “Logout from all devices: or you can tap on them individually to log out.
- Click on “+” symbol in the right top to add new devices.
Keep in mind, you can use WhatsApp on the Web on only one device at a time.
Can I update WhatsApp Status via WhatsApp Web Client?
No, you can’t post or update status on the online WhatsApp web. You should get help from your WhatsApp app from your mobile phone in order to change your WhatsApp status.
However, you can see your and your contacts WhatsApp status using Web WhatsApp easily.
How to enable dark mode on WhatsApp Web?
Below is the simple step-by-step process to change mode on WhatsApp Web easily.
- Click on the three dot icon on the web client.
- Go to Settings and WhatsApp web as shown in the figure.
- Select “Theme” from the list.
- You’ll see a pop-up with the options like, ‘Light’, ‘Dark’ and ‘System Default’.
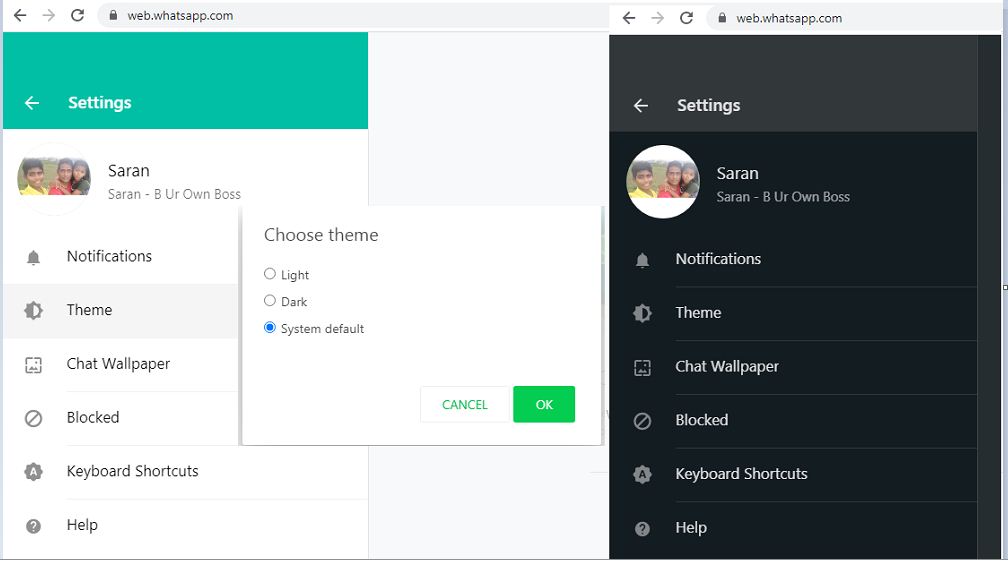
Now you would need to click on “Dark” to enable dark mode on WhatsApp Web. You can change whatever theme you like and choose the system default theme as well.
Can I use WhatsApp Web on Computer without Mobile Phone?
As of now, WhatsApp does not support multi-device yet. So, it’s very clear that your phone should be connected with an internet connection in order to use WhatsApp on computers via web or app.
If you want to use WhatsApp on your computer without a phone then you need to download Android emulators on your system / PC / Mac and install WhatsApp on it. Now, you’re free to use WhatsApp on a Computer without the phone. However, you need to logout from the WhatsApp account from your Smartphone.
Also Read: Best Money Earning Apps for Android
WhatsApp shortcuts for Windows
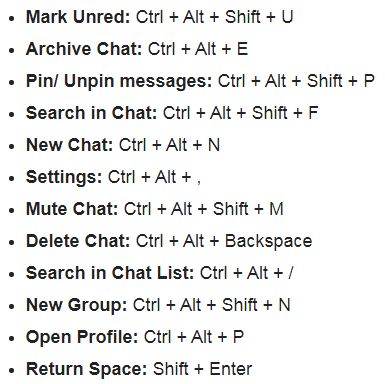
WhatsApp shortcuts for Mac
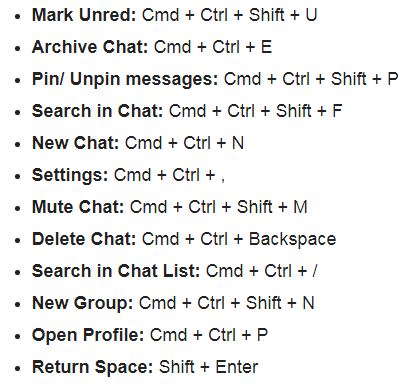
Conclusion:
I hope you have installed WhatsApp Web on your computer and started using it. WhatsApp online is the best way to use this instant messaging service on both your computer and Smartphone as well.
Thanks for reading my article and please share if you feel it’s worth doing it.
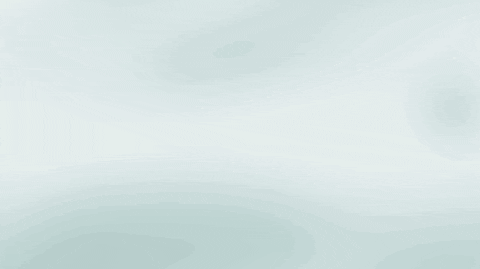
I esteem computer work.due to screen, font, space, typing, power, saving, records etc.
I esteem computer than any other.